

スキルアップアドバイザーヒデテルです!
私もあなたも大好きなエクセルの、IF関数の使い方をわかりやすく解説します!
IF関数は特にビジネスシーンにおいて便利に大活躍する基本操作のひとつ。
スルッと覚えてスキルアップしましょう。
【エクセル】IF関数は何ができるのか

エクセルのIF関数は何ができるのかというと
設定した条件にしたがって、値を変化させることができます。
具体例を挙げますと、合格/不合格の自動振り分けがわかりやすいですね。
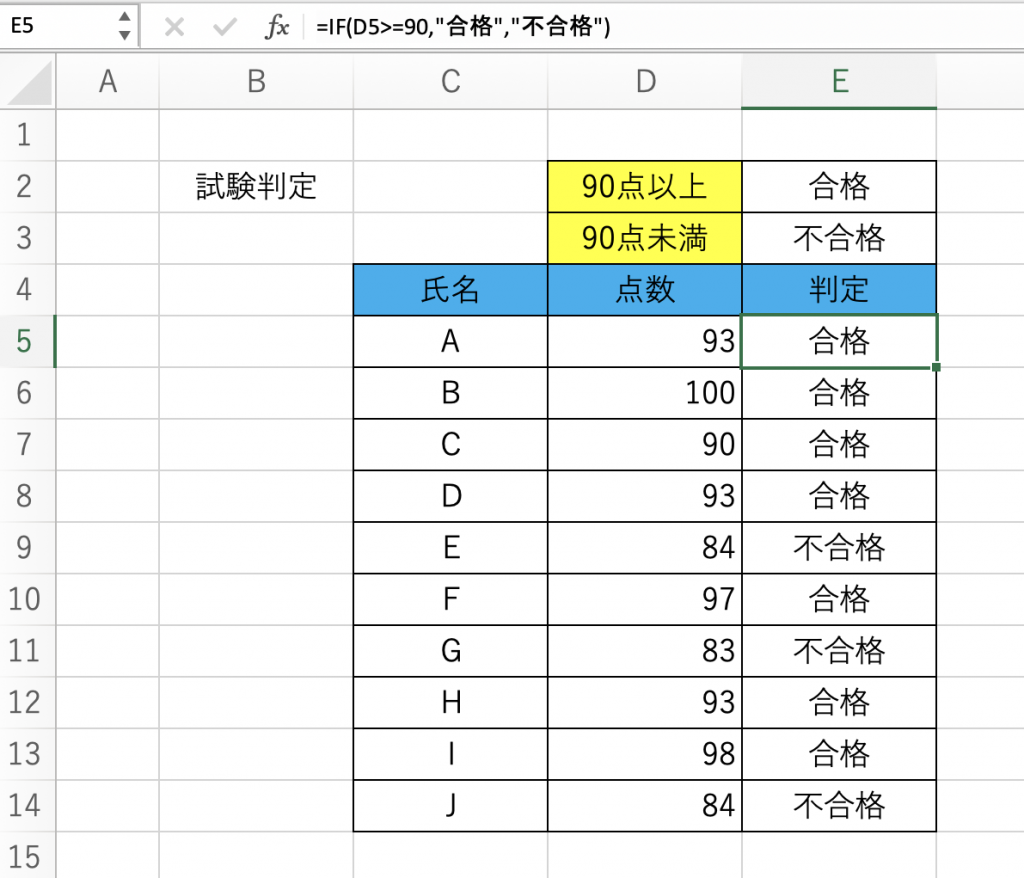
もしも点数が90点以上だったら合格、90点未満だったら不合格ってな振り分けがIF関数にはできます。
【エクセル】IF関数の使い方

エクセルのIF関数の使い方をわかりやすく解説します!
IF関数の構文
IF関数の構文は
=IF(論理式,真の場合,偽の場合)
真の場合 … 条件に一致する場合の結果
偽の場合 … 条件に一致しない場合の結果
合格/不合格の表を例に解説します。
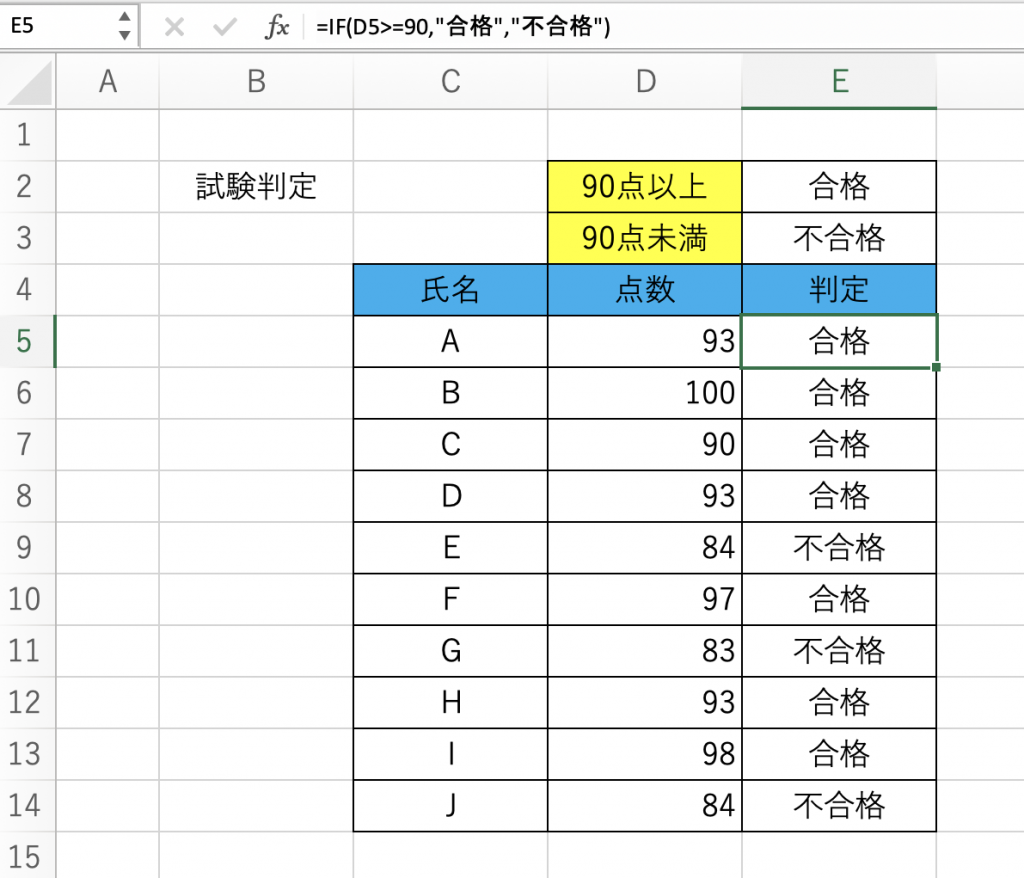
セルD5に入力されている点数を判定したいので、
【論理式】は「D5>=90」
続いて「,(カンマ)」を入力して、【真の場合】条件に一致する(90点以上)場合は合格を表示させるので「”合格”」と入力。
さらに続いて「,(カンマ)」を入力して、今度は【偽の場合】条件に一致しない(90点未満)場合は不合格を表示させるので「”不合格”」と入力。
(表示させる文字列は半角の「”(ダブルクォーテーション)」で囲む)
=IF(D5>=90,”合格”,”不合格”)

そんなに難しい構文ではないので扱いやすいです
表を指定する方法
構文に合格、不合格を直接入力しましたが、表を作成して指定する方法もあります。

後のことを考えるとこっちのほうがいいかも
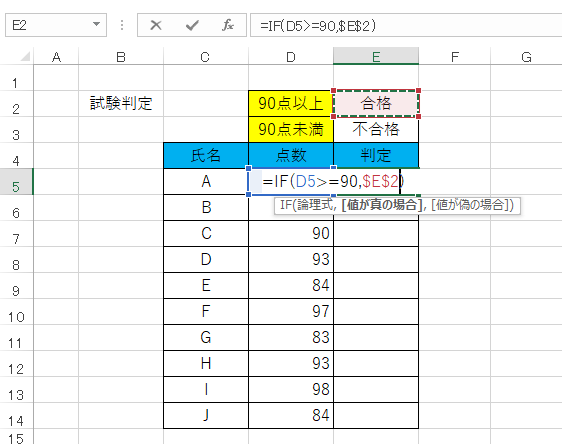
判定結果を表示させたいセルE5をクリックして
「=IF(D5>=90,」を入力(ここまでは前述と同じ)
そのまま合格と入力してあるセルE2をクリックしてF4キーを押します。(F4キーを押すと絶対参照になります)
絶対参照って?と思ったあなたのために「参照」について解説した記事がありますのでこちらもどうぞ^^

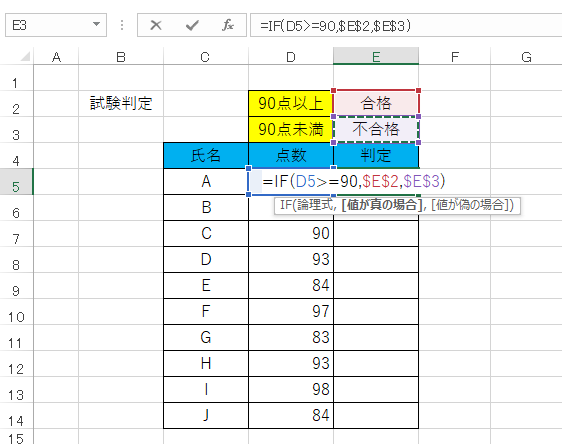
次に「,(カンマ)」を入力して不合格と入力してあるセルE3をクリックしてF4キーを押します。
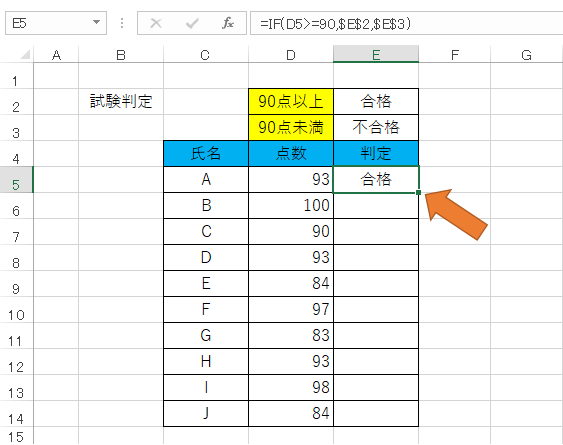
カッコで閉じてエンター、セルE5を選択、セルの右下の小さなポッチをダブルクリック。
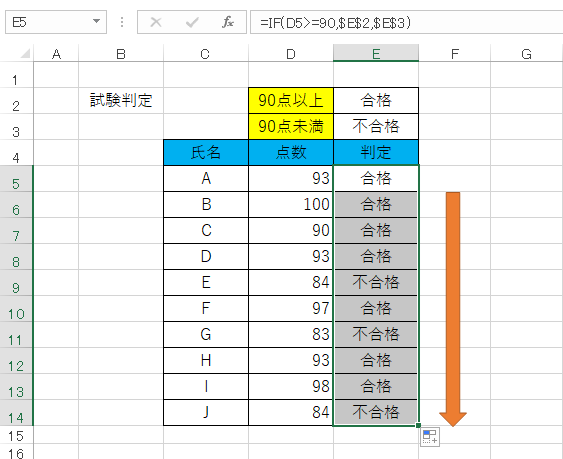
すると構文がオートフィルされます。
3つ以上の条件
前述までは2つの条件を指定しましたが3つ以上の条件を指定する場合もあります。
「90」以上で「合格」、「80」以上で「追試」、「80」未満は「不合格」という判定結果を表示したいと思います。
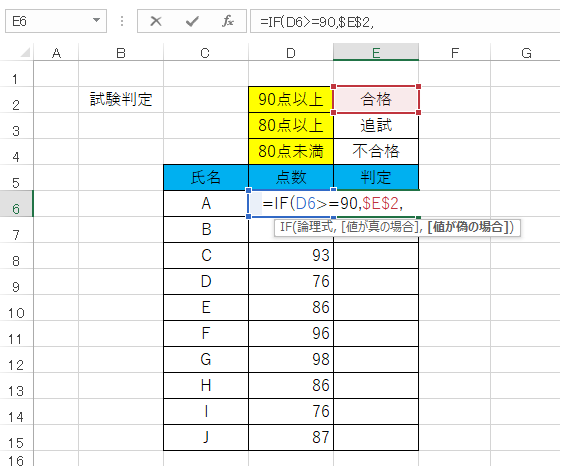
判定結果を表示させたいセルE5をクリックして「90」以上で「合格」部分になる
「=IF(D6>=90,」を入力。
そのまま合格と入力してあるセルE2をクリックしてF4キーを押します。
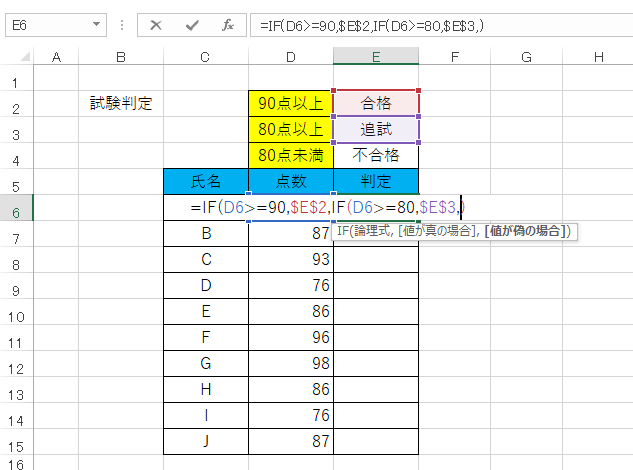
「80」以上で「追試」部分になる関数
「=IF(D6>=80,」を入力。
そのまま合格と入力してあるセルE3をクリック、F4キーを押して絶対参照にします。
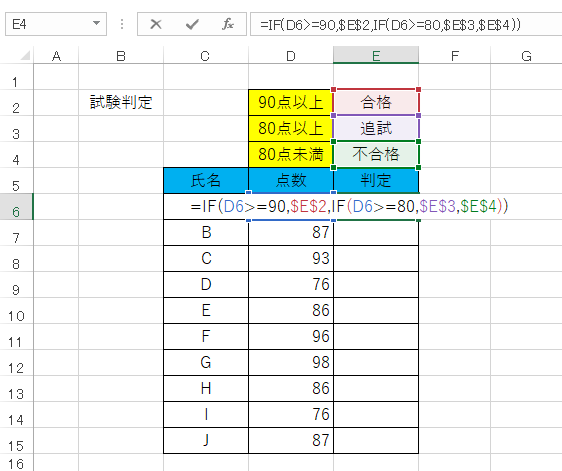
「80」未満は「不合格」部分になるセルE4をクリック、F4キーを押して絶対参照にします。
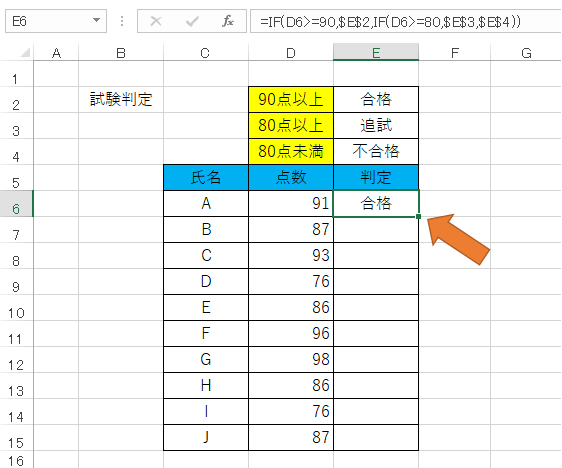
カッコで閉じてエンター、セルE6を選択、セルの右下の小さなポッチをダブルクリック。
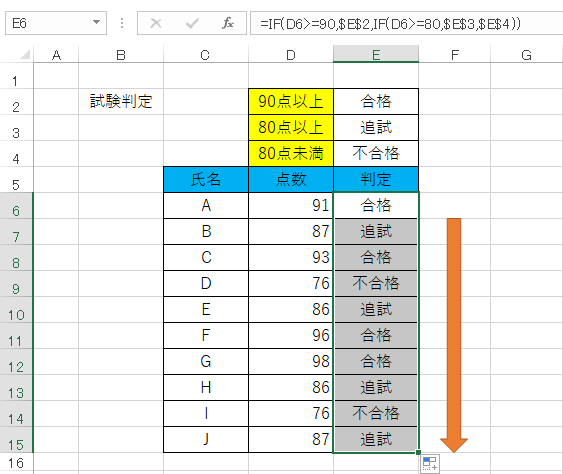
すると構文がオートフィルされます。

ひとつひとつゆっくり入力して行けば
そんなに難しいことではないです。
まとめ
エクセルのIF関数の使い方をわかりやすく解説しました。
基本的な関数でありながらポカミスを避けられ、作業効率が上がるので是非覚えておきたいですね!
ヒデテルでした〜!
無料相談受付中です
スキルアップについての悩み、不安、疑問点等を解消して頂くために無料相談を受け付けております!
どんなことでも構いません。
助けになれるよう尽力いたします。

スキルアップメルマガ
スキルアップに必要な情報を不定期ですが配信します!
記事では書かない(書けない?)情報もあるかも…?


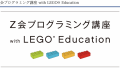
コメント