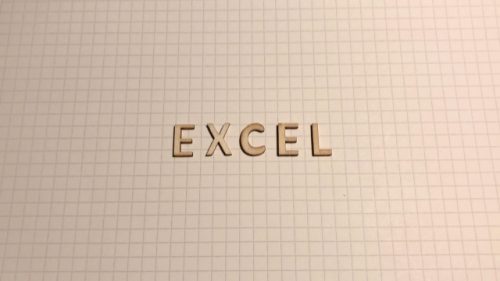

スキルアップアドバイザーヒデテルです!
本記事では世にある全ての業務で活躍しているであろうエクセルのスキルアップができます!
エクセルにあると便利なプルダウンメニュー(ドロップダウンリスト)の作り方を解説します!
全く知らない人、はたまた喉まで出かかってるのに思い出せない人のお役に立てたら嬉しいです!
【エクセル】プルダウンメニュー(ドロップダウンリスト)って何?

ていうかプルダウンメニュー(ドロップダウンリスト)って何よ?
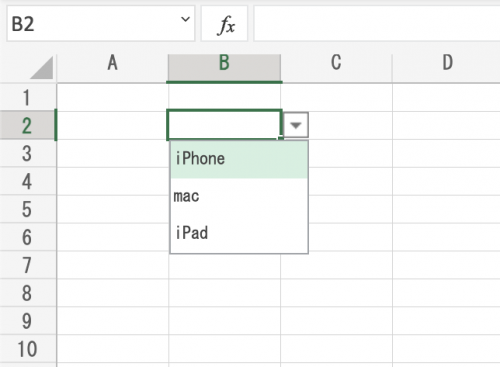

エクセルではセルの右側にある▼を押すと項目一覧が表示されて
その中から選択して入力できるようになります!
【エクセル】プルダウンメニュー(ドロップダウンリスト)があるとなんなのか
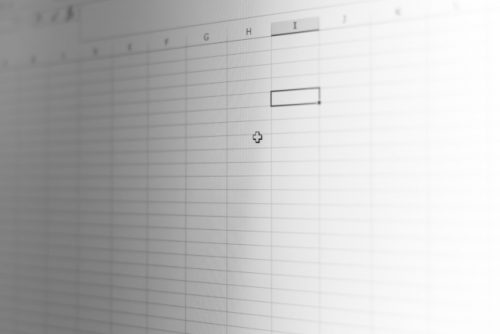
そもそもなぜプルダウンメニュー(ドロップダウンリスト)を作りたいのか。
リストに登録された書式がそのまま表示されるので統一感が出ます!
社員名や部署名など入力する項目が決まっている時にプルダウンメニューを使えば時短できるし便利ですね!

いい事づくめです!
【エクセル】プルダウンメニュー(ドロップダウンリスト)の作り方

それではプルダウンメニュー(ドロップダウンリスト)の作り方を解説します!
今回の解説ではMicrosoft onlineを使用しますのでインストール版とは少しメニューが違いますが概ね同じです!
作り方その1:直接入力
プルダウンメニューを配置したいセルを選択します。
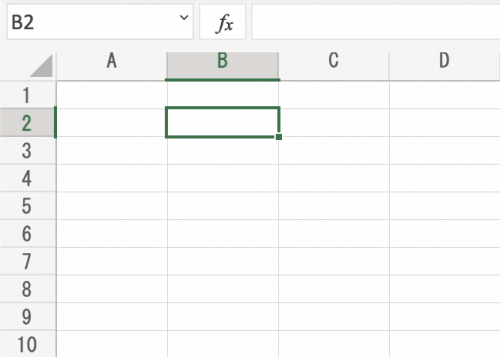
データタブ(①)のデータの入力規則(②)を選択。

許可のメニューにあるリストを選択、ソースの空欄にプルダウンメニューに表示したい文字列をカンマ区切りで入力して、最後にOKを押します。
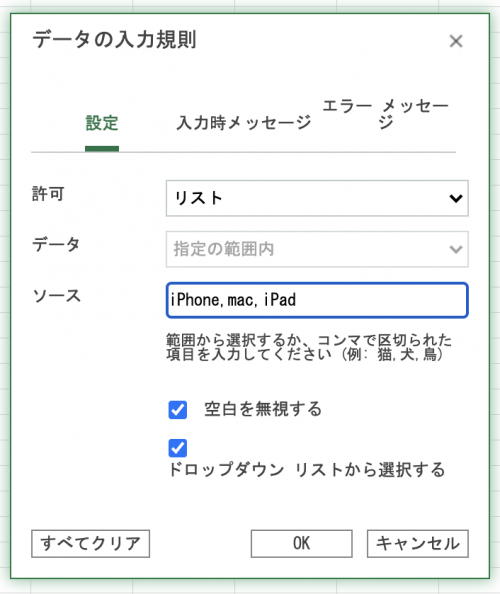
最初に選択したセルの右側に▼マークが出現するのでそれをクリックすれば…
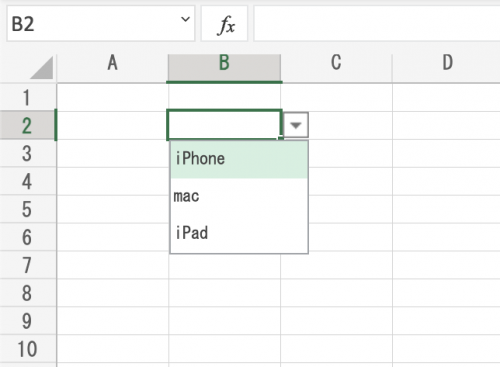

なんということでしょう!
プルダウンメニュー(ドロップダウンリスト)が表示されました!
作り方その2:データ参照
プルダウンメニューに表示したいデータをあらかじめ入力しておき、プルダウンメニューを配置したいセルを選択します。
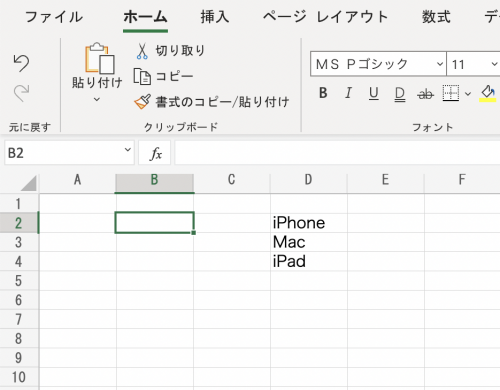
データタブ(①)のデータの入力規則(②)を選択。

許可のメニューにあるリストを選択、ソースの空欄を一度クリックしてから、あらかじめ入力したプルダウンメニューに表示したいデータを選択、最後にOKを押します。
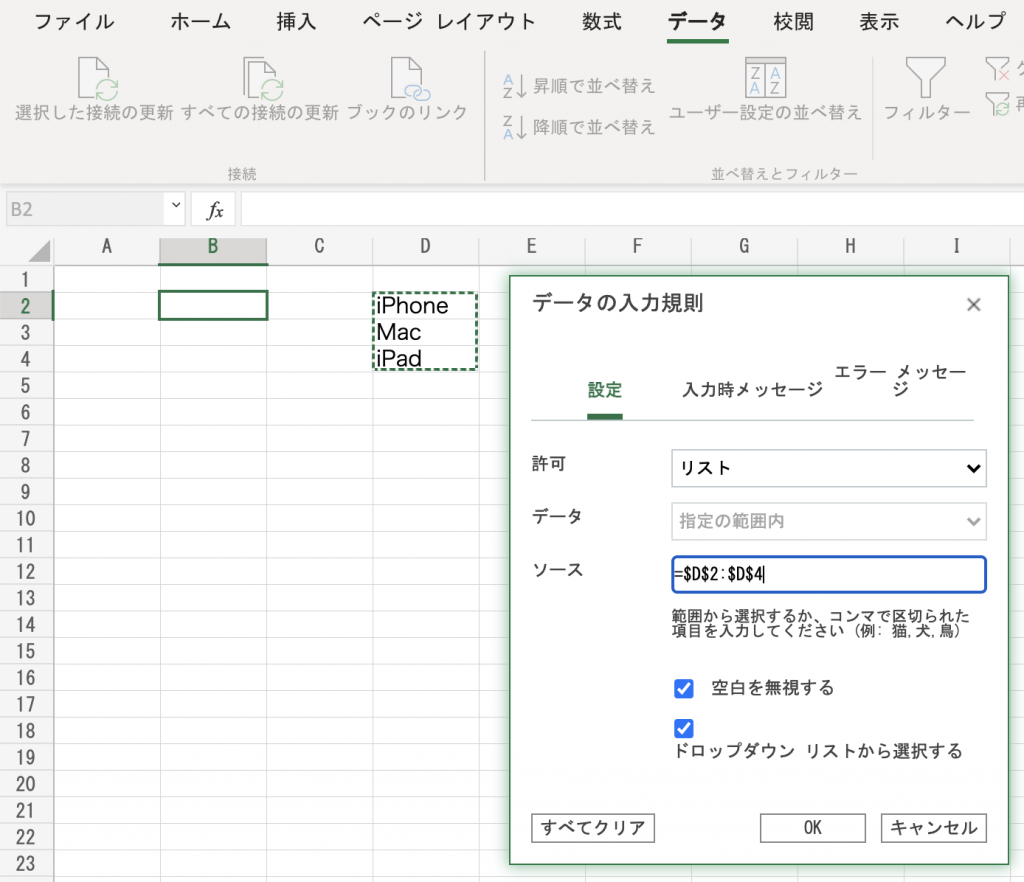
最初に選択したセルの右側に▼マークが現れるので、クリックすれば…
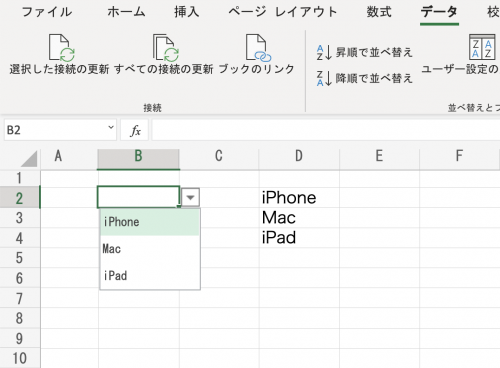

あらかじめ入力したデータを参照した
プルダウンメニュー(ドロップダウンリスト)が表示されました!
まとめ
エクセルのプルダウンメニュー(ドロップダウンリスト)の作り方について解説しました!
どうやるんだっけな〜と思い出せなかった方、できましたか?
知らなかった〜という方、またひとつスキルアップしちゃいましたね!
エクセルっていろんな事できて便利ですよね!(めだま焼きは作れませんが)
でもまだまだ知らない機能がたくさんあるはずなので日々勉強してスキルアップしたいと思います!
ヒデテルでした〜!
無料相談受付中です
スキルアップについての悩み、不安、疑問点等を解消して頂くために無料相談を受け付けております!
どんなことでも構いません。
助けになれるよう尽力いたします。

スキルアップメルマガ
スキルアップに必要な情報を不定期ですが配信します!
記事では書かない(書けない?)情報もあるかも…?




コメント