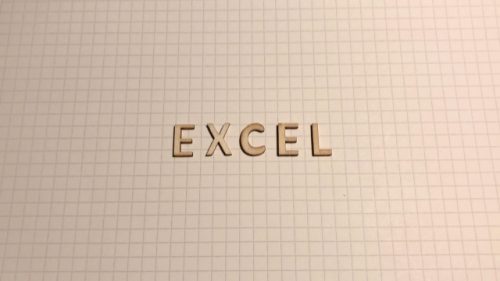

スキルアップアドバイザーヒデテルです!
エクセルのマクロ使ってますか?
私の周りには
「マクロ?美味しいよね!」
とか
「マクロね~…プログラミングでしょ?難しいじゃん」
だとか
「マクロ?わかんない作ってよ」
って人が多いです。
うん、確かにプログラミングだし一見難しそうだけど実は簡単ってのを伝えたい!
本記事を読みながらポチポチ真似してもらえれば、苦手意識のあるあなたもマクロ作れるようになってスキルアップできちゃいます!
楽しくマクロ作っていろいろ便利にしちゃいましょう~!
【エクセル】マクロで作業を自動化すると作業効率アップ

エクセルのマクロで作業を自動化すれば作業効率アップしますよ!
マクロは大きく分けて2種類!
・コードマクロ: VBAというプログラム言語で作成する専門性の高いマクロ
もちろんVBAでプログラミングすれば複雑なマクロが作れますがお手軽マクロでも十分実用的です!
毎回同じ項目でデータを抽出するとして、何回かクリックが必要な操作ありますよね。
たとえば下記のように男性で絞って年齢順に並べるとします。
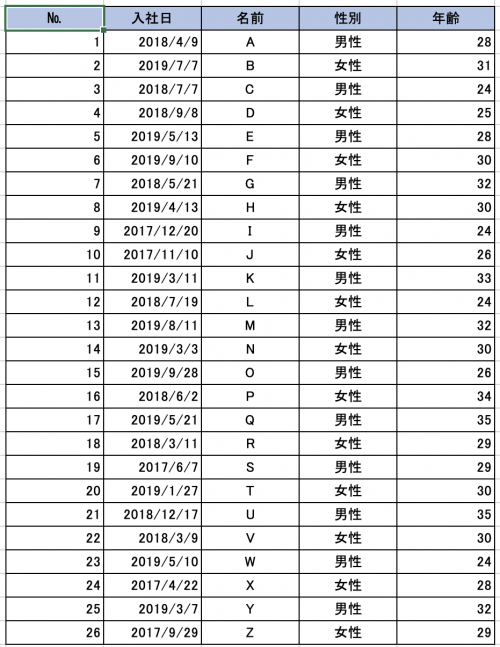
↑これを
↓こうしたい
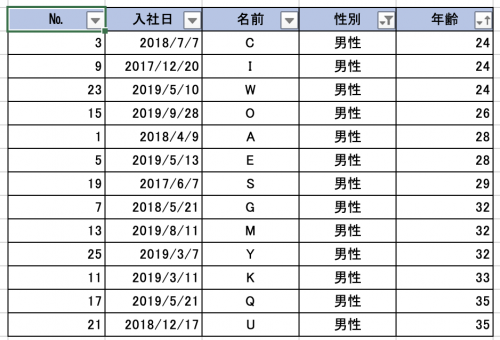
その場合まずは
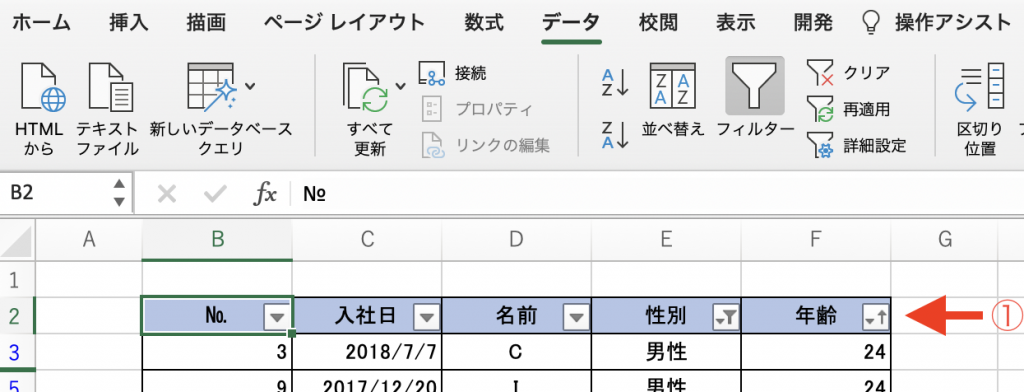
①フィルター設定して
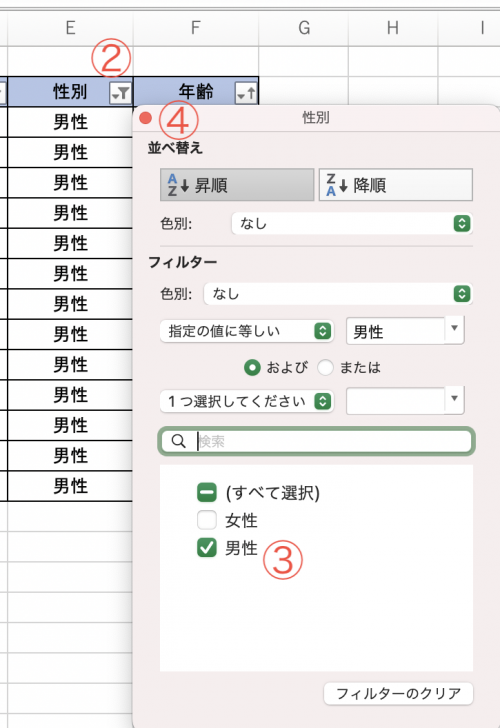
②性別欄の▼クリックして
③男性のみチェック入れて
④閉じて

⑤年齢欄の▼押して
⑥昇順クリックして
⑦閉じる
なかなかやること多いですが、マクロを作成してしまえばこの7つの操作が一瞬で終わります!

これはもうやるしかないね!
【エクセル】マクロで作業を自動化する方法

それではエクセルのマクロで作業を自動化する方法をわかりやすく解説します!
マクロを有効にする
まずマクロを作成するためメニューバーに「開発」タブを出現させます(すでに「開発」タブがある方は飛ばしてください)
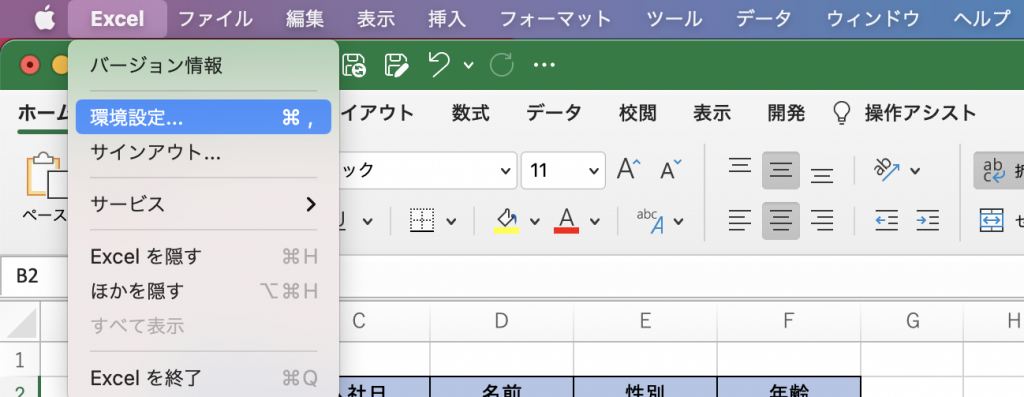 環境設定を選択して
環境設定を選択して
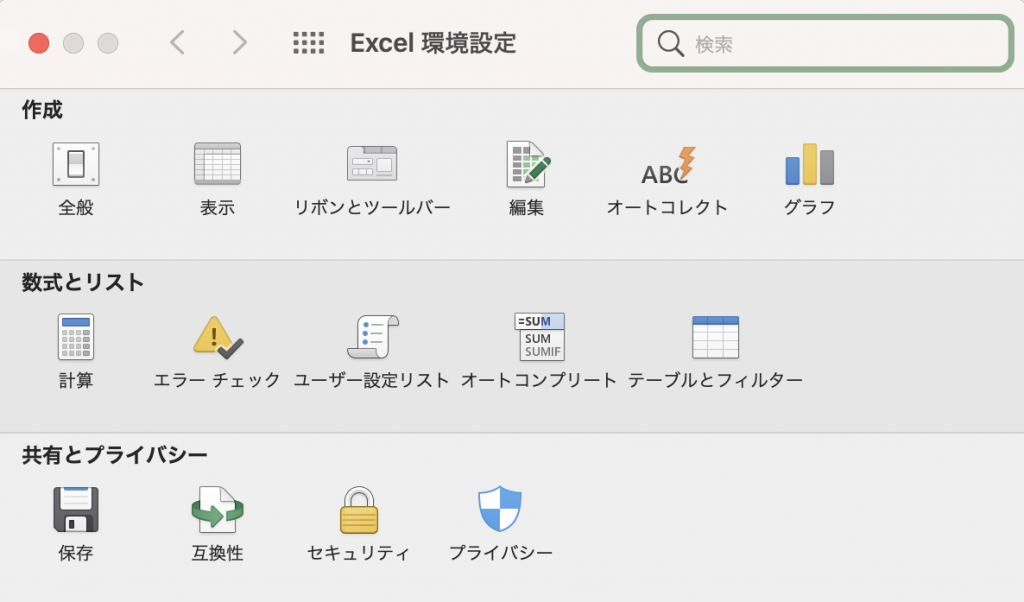 リボンとツールバーを選択して
リボンとツールバーを選択して
 開発にチェックを入れて保存すればメニューバーに「開発」タブが出現します!
開発にチェックを入れて保存すればメニューバーに「開発」タブが出現します!

Windowsの場合は
「ファイル」タブ→「オプション」→
「リボンのユーザー設定」に移動して
「リボンのユーザー設定」と「メイン タブ」の下の
「開発」チェックボックスをオン
です!
マクロ記録の3ステップ
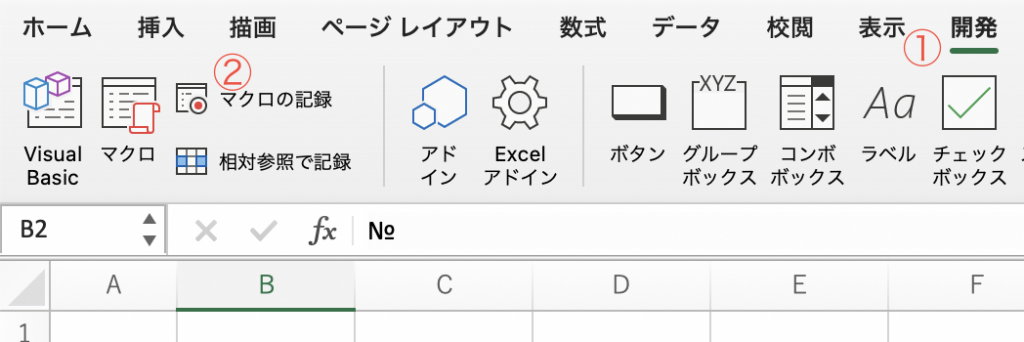
①「開発」タブをクリック
②マクロの記録をクリック
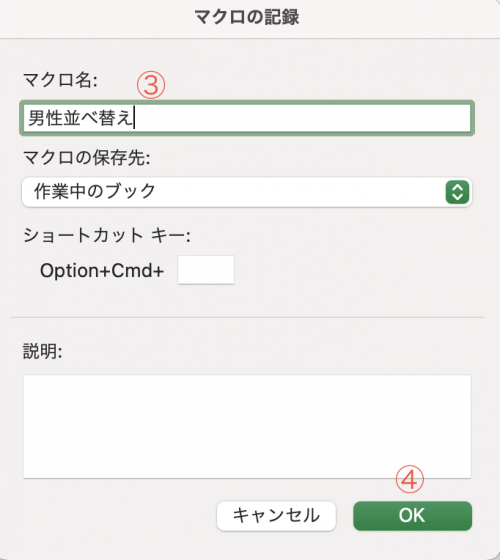
③マクロ名を入力
④OKをクリック(マクロの記録がスタートします!)
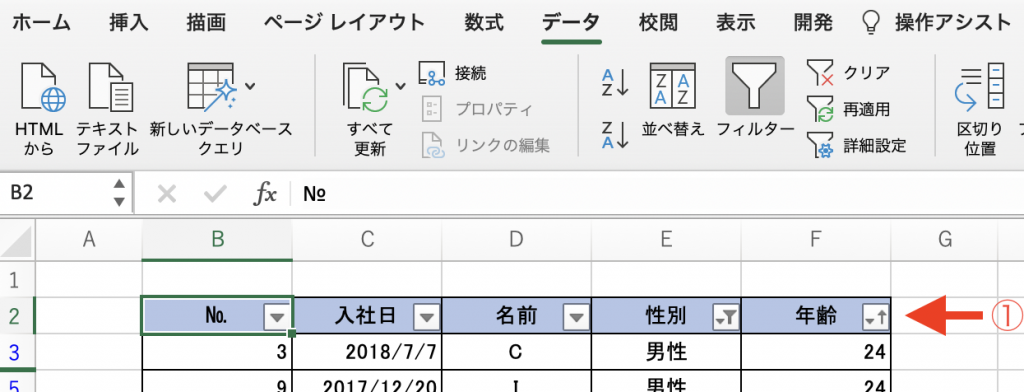
①フィルターを設定(表内のどこかのセルを選択した状態で「データ」タブのフィルターをクリック)
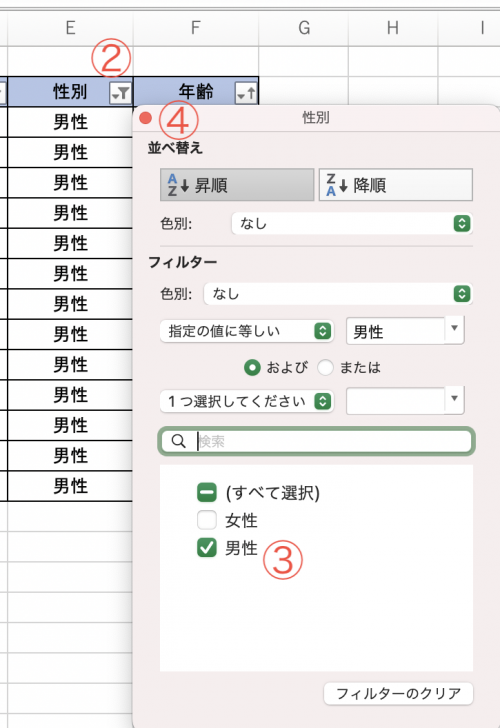
②性別欄の▼クリック
③男性のみチェック
④閉じる

⑤年齢欄の▼クリック
⑥昇順クリック
⑦閉じる
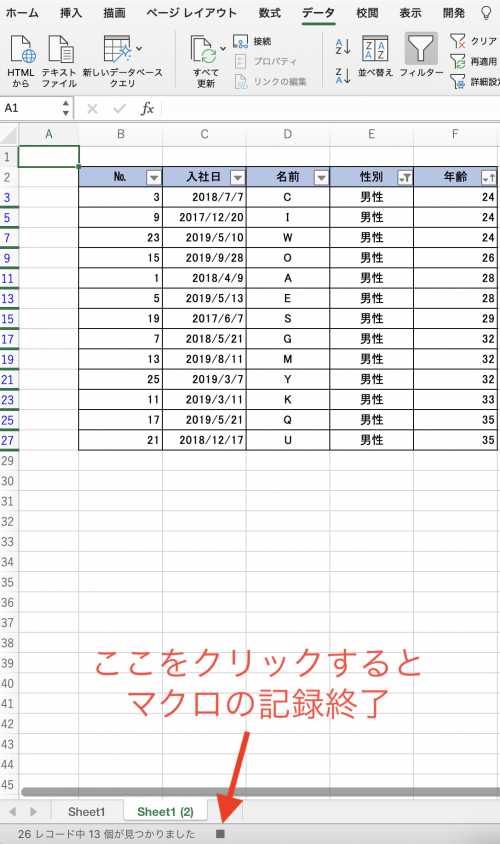
A1セルを選択して最後にステータスバーにある■ボタンをクリックすればマクロの記録が終了します!
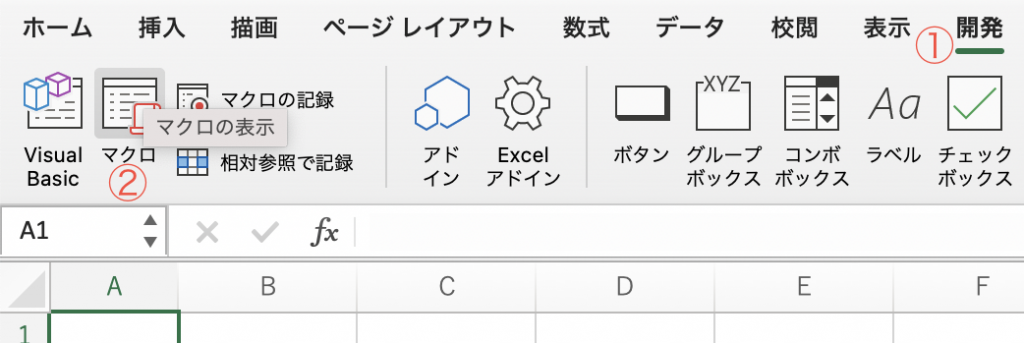
①「開発」タブ、または「表示」タブをクリック
②マクロの表示をクリック
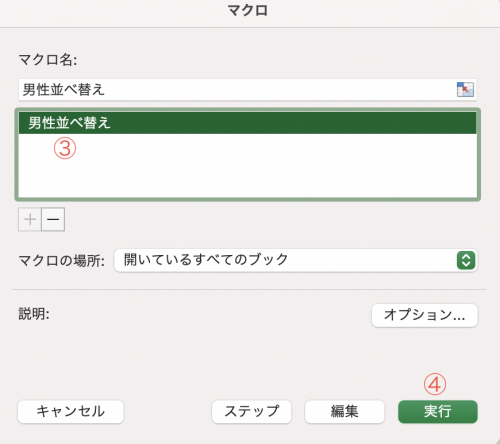
③ステップ2で作成したマクロをクリック
④実行をクリック

どうですか!何段階もあった操作が一瞬で終わりましたね!
まとめ
エクセルのマクロで作業を自動化する方法をわかりやすく解説しましたがいかがでしたか?
わかりやすかったでしょう(笑)
ひとつひとつの操作を記録してくれるマクロならプログラミングがわからなくても直感的に作成できるので簡単ですよ!
ひとまず本記事の操作を真似して1度マクロを作成してみてください!

やってみてよかった〜ってなること間違いナシ!
ヒデテルでした〜!
無料相談受付中です
スキルアップについての悩み、不安、疑問点等を解消して頂くために無料相談を受け付けております!
どんなことでも構いません。
助けになれるよう尽力いたします。

スキルアップメルマガ
スキルアップに必要な情報を不定期ですが配信します!
記事では書かない(書けない?)情報もあるかも…?



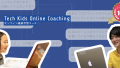
コメント